احتمالاً خبر دارید که فایرفاکس ۴ بصورت بتا به تازگی منتشر شده است. چند قابلیت مفید و جدید به این مرورگر اضافه گردیده است که یکی از آنها Firefox Sync نام دارد که البته قبلاً نیز بصورت پلاگین توسط خود فایرفاکس عرضه شده بود، منتها در فایرفاکس ۴ این قابلیت جزو امکانات پیش فرض فایرفاکس می باشد.
حال که فایرفاکس این امکان مفید را به صورت پیش فرض به مرورگر خودش اضافه کرده است، موقعیت خوبیست، تا این پلاگین را بطور کامل به شما معرفی کنیم.
حتماً برایتان پیش آمده تا بخواهید ویندوز و یا حتی رایانه ی خود را عوض کنید. در این مواقع می بایست فکری برای انتقال اطلاعات خود به رایانه ی جدید کنید، فایرفاکس هم از این قائده مستثنا نیست. اطلاعاتی چون پسورد ها، بوک مارک ها، تنظیمات، History ها و… از جمله بخش هایی می باشند که شما مایل به انتقال آنها به فایرفاکس جدید هستید. در اینجاست که Firefox Sync خود را نشان می دهد.
این پلاگین با ساخت یک اکانت مخصوص برای شما در اینترنت تمامی تنظیمات مرورگر شما را به وب منتقل می کند (البته در محیطی امن) تا در هر مکانی قادر به دستیابی به تنظیمات مورد علاقه ی خود در فایرفاکس باشید. نحوه ی انجام کار بسیار ساده و به ترتیب زیر خواهد بود:
توجه کنید قابلیت Firefox Sync بصورت پیش فرض بروی فایرفاکس ۴ است ولی اگه شما مایل به استفاده از این پلاگین در فایرفاکس ورژن ۳٫۵ (و بالاتر) هستید می توانید آن را بصورت یک پلاگین از اینجا دریافت کنید.
۱- در تب Tools بروی گزینه ی Set Up Sync… کلیک کنید.
همچنین می توانید با نگه داشتن دکمه ی Alt بروی لوگوی آن که در پایین و سمت راست مرورگر است، کلیک کنید تا صفحه ی تنظیمات آن گشوده شود.
۲- در پنجره ی گشوده شده بروی عبارت I’ve never used Sync before کلیک کنید.
۳- در مرحله ی بعدی اطلاعات لازم را وارد کرده تا یک اکانت برای شما ساخته شود.
۴- در مرحله بعد یک کلمه ی ایمن که حداقل ۱۲ حرف داشته باشد را برای خود انتخاب کنید (این رمز برای ایمنی بیشتر لازم است)
۵- در مرحله ی بعد می توانید مشخص کنید که تمامی اطلاعات فایرفاکس منتقل شود و یا بعضی از بخش ها.
۶- در مرحله ی آخر هم عبارت موجود در فیلد کپچا را وارد کرده تا ثبت نام شما تایید شود.
۷- به همین راحتی کار تمام شد، حالا تنها باید به اکانت خود متصل گردیده و اطلاعات را به Firefox Sync منتقل کنید.
———-
اما تا اینجا کار را به خوبی انجام دادیم، حال اگر بخواهیم اطلاعات را بروی کامپیوتر جدید منتقل کنیم باید مراحل زیر را طی کنیم:
۱- به تب Tools رفته و بروی گزینه ی Set Up Sync… کلیک کنید.
۲- در صفحه ی گشوده شده گزینه ی دوم یعنی I am Already Using Sync on Another computer را انتخاب کنید.
۳- در صفحه ی بعد نام کاربری و پسوردی که انتخاب کردید را وارد کنید.
۴- در مرحله ی بعدی پسورد دوم (برای امنیت بیشتر) را وارد کنید.
۵- در مرحله بعد، سه انتخاب دارید:
انتخاب ۱– اگر می خواهید که اطلاعات فایرفاکستان با اطلاعات حال حاضر بروی اکانت Firefox Sync ادغام شود، این گزینه را انتخاب کنید.
انتخاب ۲– اگر می خواهید که اطلاعات اکانت Firefox Sync بروی فایرفاکس تان منتقل شود این گزینه را انتخاب کنید.
انتخاب ۳– اگر می خواهید که اطلاعات فایرفاکس تان بروی اطلاعات قبلی اکانت Firefox Sync جایگزین شود، این گزینه را انتخاب کنید.
۶- مراحل بعد از انتخاب هر کدام از این گزینه ها ساده و واضح هستند.
امیدوارم که از این آموزش لذت برده باشید.








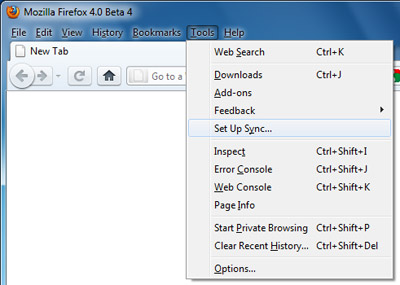
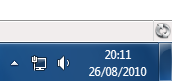
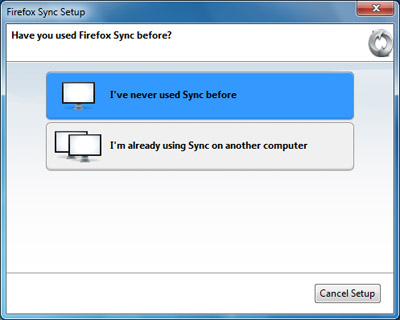
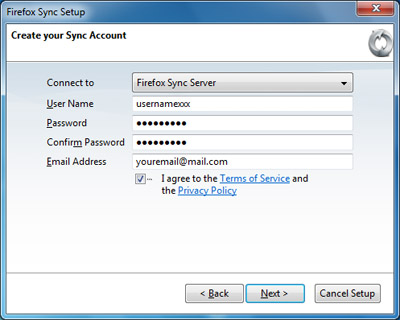
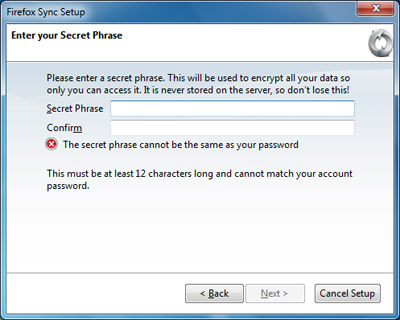
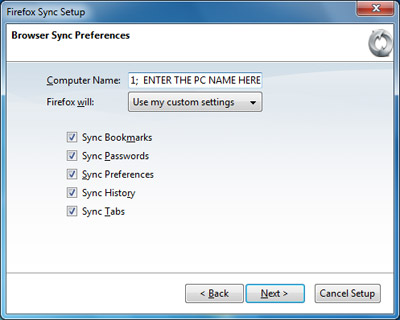
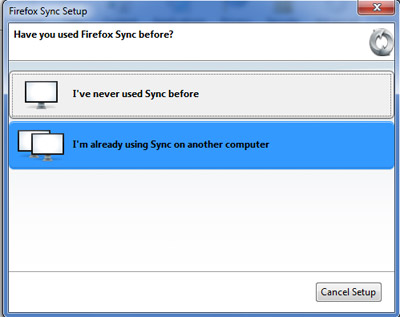
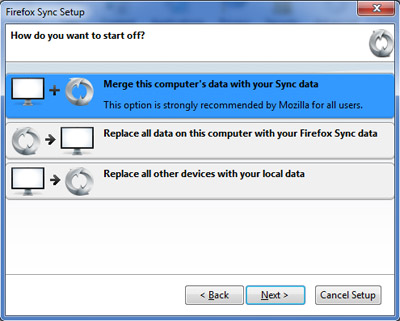



اما من ترجیح میدم از پلاگین FEBE استفاده کنم. هیچ جا امن تر از سیستم خود آدم نیست !
عالی بود لذت بردم ممنون
سلام
هاست و دامین سایت رو کجا ثبت کردین ؟
ممنون از معرفی این قابلیت جدید. همچنین برای نگهداری اطلاعات و تنظیمات شخصی، میشه از Profile هم کپی گرفت.
موفق باشید
مفید و کاربردی …
موفق باشید.
این حرف شما هم درسته
منتها می تونید اجازه ندید که پسورد ها به اینترنت منقل بشه
https://addons.mozilla.org/en-US/firefox/addon/2109/
fekkonam in behtar bashe
az harchi ke bekhayn tu ff backup migire
[…] : p30help.ir برچسبها: آموزش, افزونه, دانستنی ها, فایرفاکس بازدید […]
[…] P30Help – کمک رایانه ادامه مطلب نوشته شده توسط admin در ساعت ۱۱:۱۷ ب.ظ | برچسب ها […]
parsdev.ir
خوب است
[…] the original post: با قابلیت Firefox Sync در فایرفاکس جدید آشنا شوید این نوشته در دستهبندی نشده ارسال و -start-logo, […]
جالب بود..استفاده کردیم:)
ممنون از اطلاع رسانیتون…
برای بک آپ میشه از فولدر پروفایلمون هم در این آدرس یه کپی بگیریم:
C:\Documents and Settings\[user]\Application Data\Mozilla\Firefox\Profiles
سلام خدمت دوست عزیز اقا مهدی..
واقعا نمیدونم چه جوری ازتون تشکر کنم..
من خیلی وقته که از فایل pdf اموزش php تون استفاده میکردم و آموزشاشو میخوندم و همیشه دعاتون میکردم_من خیلی گشتم ولی نتونستم منبع خوبی در این مورد پیدا کنم تا اینکه با سایت شما اشنا شدم_ولی قسمت نشده بود بهتون نظر بدم_
به نظره من این بهترین منبعه که جاش تو اینترنت خالی بود که به لطفه شما دوسته عزیزم پر شد_
من با اجازتون این فایلو توی سایتم قرار دادم تا دوستان دیگه هم ازش استفاده کنند_
البته با منبع و معرفی کامل_
به امید اینکه سری پیشرفته این اموزشو بنویسید_
در ضمن لینکتونم کردم_شما بیشتر از اینا به گردن ما حق داری_
من همیشه بهتون سر میزنم_
موفق باشید_
نظر لطفتونه….
ممنونم
merci az amozesh ba mohtava